Enregistrer son travail
Le document que vous concevez se trouve en mémoire centrale. Cette mémoire ne fonctionne que si elle est alimentée par le courant électrique. En cas de coupure de courant ou de micro coupure, le document serait perdu. En conséquence, il faut de temps en temps, sauvegarder votre travail sur un support magnétique (disquette ou disque dur.) Chaque document portera un nom qui l'identifiera par rapport aux autres documents. Un nom de document peut comporter jusqu'à 256 caractères. Les caractères spéciaux suivant sont interdits : \ / < > ? *- " ; : Les espaces, chiffres et accents sont autorisés. Le nom peut être saisi en majuscules ou en minuscules ou une combinaison des deux. Word ajoutera automatiquement à la fin du nom de votre document l'extension .DOC Au départ votre document est nommé Document 1, ce nom doit être changé.
Dans la Barre
d'outils standard cliquez sur l'icône
Enregistrer :
![]() La boîte de dialogue enregistrer
sous s'affiche
La boîte de dialogue enregistrer
sous s'affiche
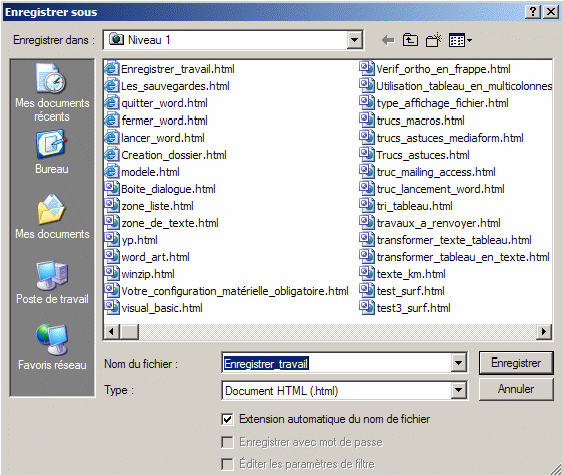
Dans cette boîte de
dialogue 2 choses sont importantes : Le nom que vous allez donner à
votre document. Le dossier dans lequel vous allez ranger votre
document.
![]() explication de toutes les commandes de cette boîte de dialogue
explication de toutes les commandes de cette boîte de dialogue
Dans la barre
d'outils standard cliquez sur
l'icône Enregistrer .![]() Cette fois ci la boîte de dialogue enregistrer sous ne
s'affiche pas, parce que vous avez déjà nommé
votre document et vous l'avez déjà placé
dans un dossier.
Cette fois ci la boîte de dialogue enregistrer sous ne
s'affiche pas, parce que vous avez déjà nommé
votre document et vous l'avez déjà placé
dans un dossier.
Prendre la commande Fichier – Enregistrez sous. La méthode est la même que pour le premier enregistrement.
Les répertoires sont organisés comme suit :
|
|
Les répertoires sont hiérarchisés Le niveau 1 c'est le bureau Le niveau 2 le poste de travail Le niveau 3 les supports magnétiques Eventuellement le ou les Cdrom Le niveau 4 les répertoires
|
En
cliquant sur l'icône
Quand cette icône s'éteint, vous êtes sur le bureau, donc au niveau 1. En double cliquant sur le nom d'un dossier on descend dans ce dossier |
Si vous souhaitez que votre document se sauvegarde tout seul, toutes les 10 minutes, prendre la commande Outils de la barre de menu, puis options, puis l'onglet Enregistrement. Mettre une coche dans Enregistrer les infos de récupération automatique toutes les. Mettre 10 minutes en utilisant la toupie.
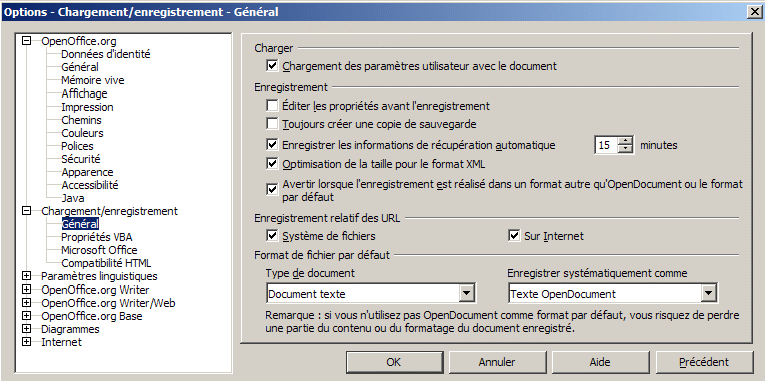
Crée automatiquement un fichier de restauration du document, à la périodicité que vous avez spécifiée dans la zone minutes (sélectionnez un nombre compris entre 1 et 120). En cas de coupure de courant ou si votre ordinateur se bloque (ne répond plus), ce fichier sera ouvert la première fois que vous redémarrerez Word. Le fichier de restauration automatique peut contenir des informations non enregistrées qui risquent d'être perdues dans votre document d'origine. Si celui-ci a été endommagé, le fichier de restauration automatique permet, en principe, de récupérer ces informations.
IMPORTANT : La fonction de restauration automatique ne remplace pas la commande Enregistrer ; vous devez toujours enregistrer votre document lorsque votre travail est terminé.